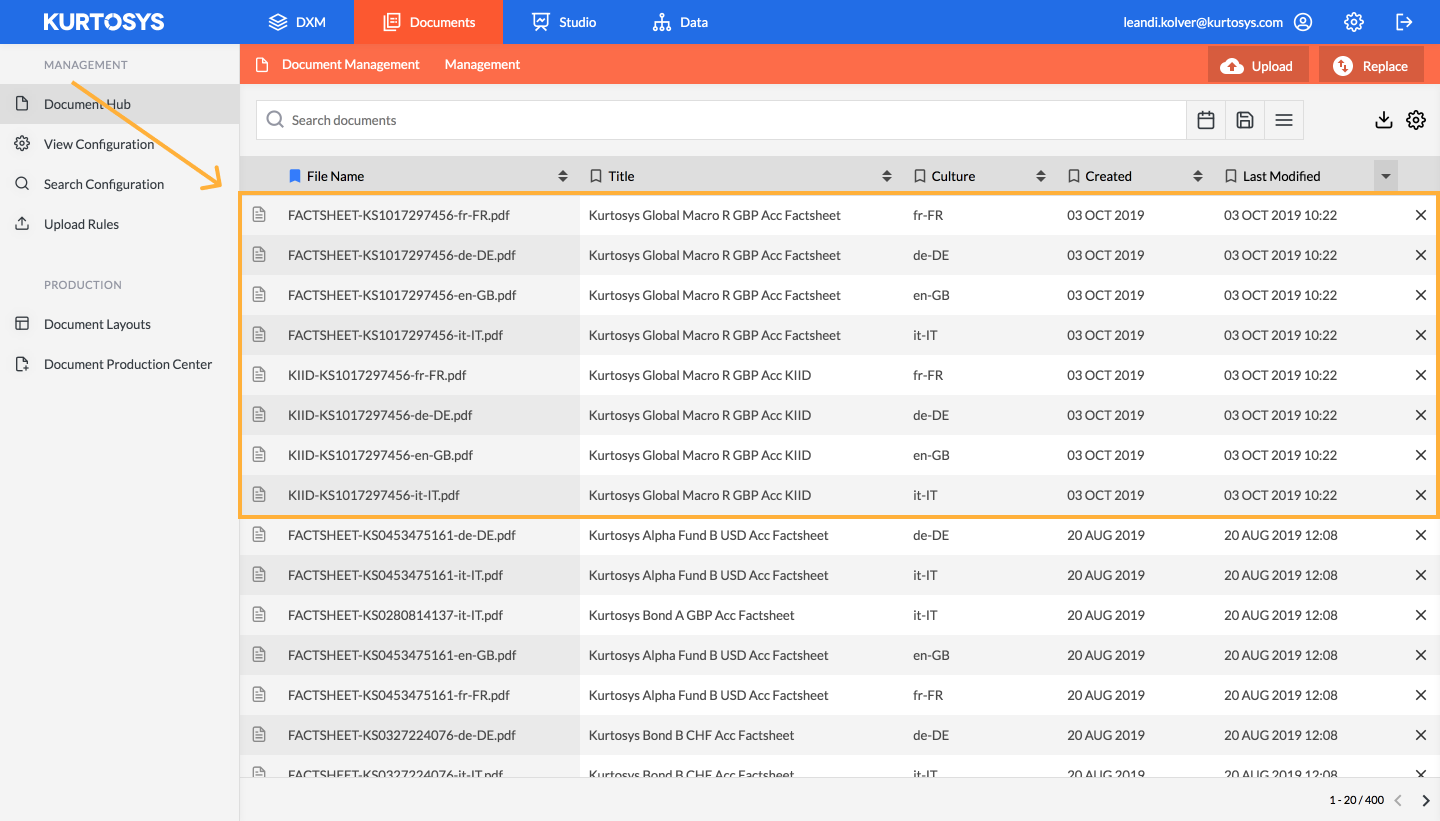How to add documents to the Document Hub
The Document Hub is a file storage service in Kurtosys that is designed specifically to store and manage the private and public financial documents that will be made available in your website Fund Tools e.g. Factsheets, KIIDs and Statements. The Document Hub allows you to upload and replace documents, tag individual documents with meta data and search for documents using our powerful search tool and saved search filters.
The Document Hub is found under Kurtosys Documents.
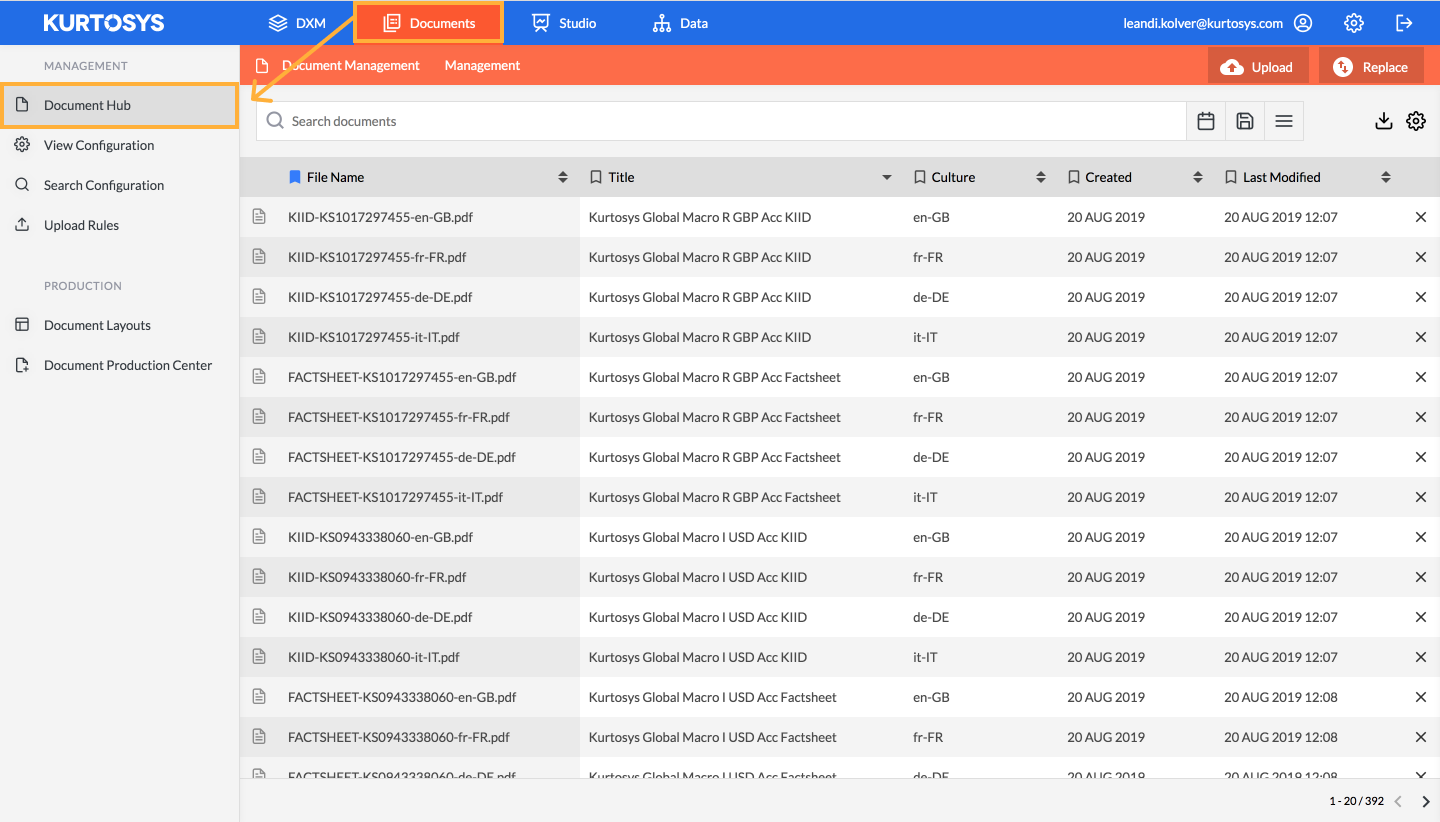
To upload your documents select the ‘upload’ button.
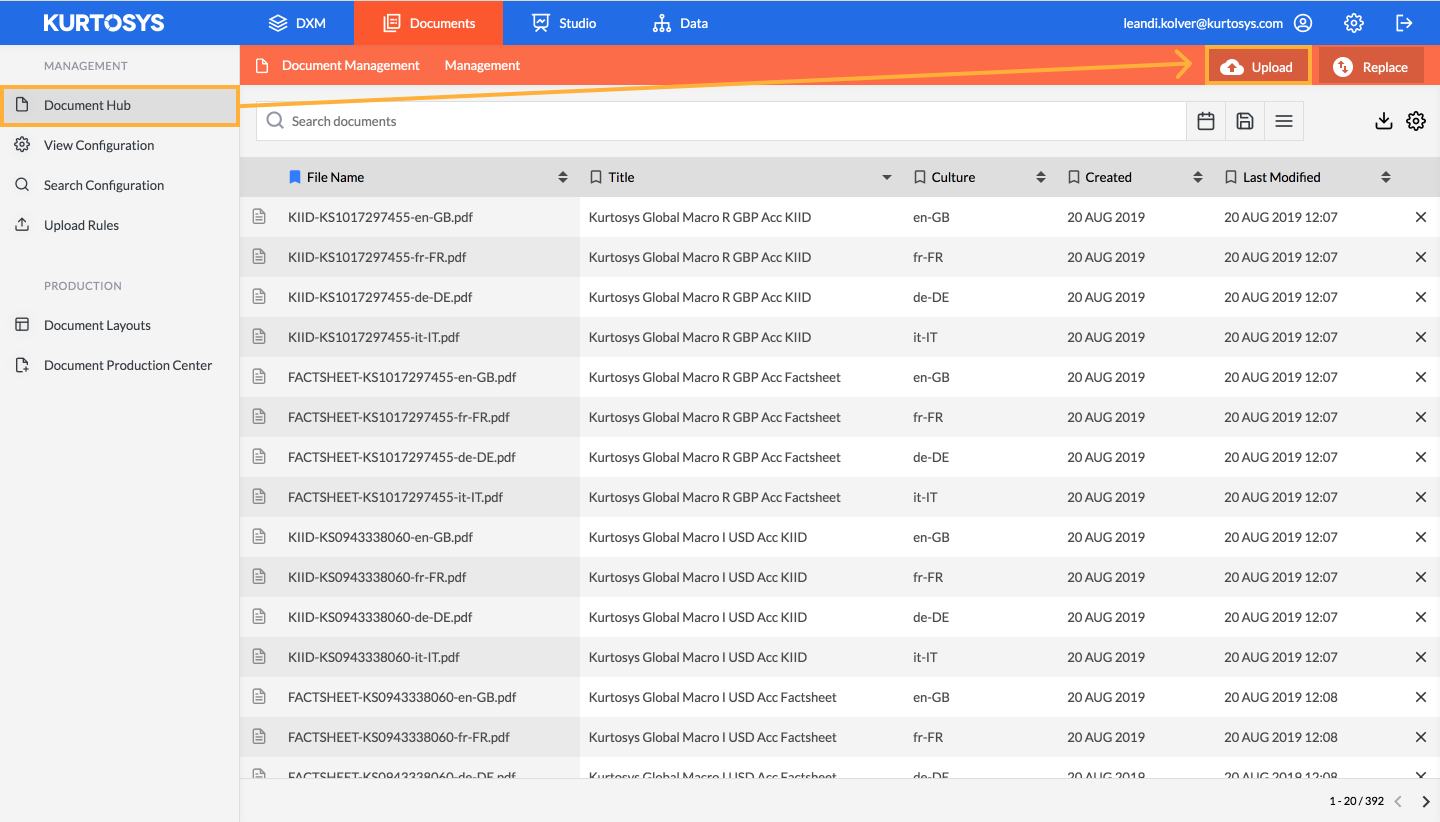
Within the document upload tool you can begin the process in a number of ways:
1. Add documents first
To start adding your documents you can either drag and drop the documents you want to add into the upload window, or click on ‘Select Documents’ to browse and select the files on your computer. Please note that you cannot add a zipped file, you need to select multiple individual documents.
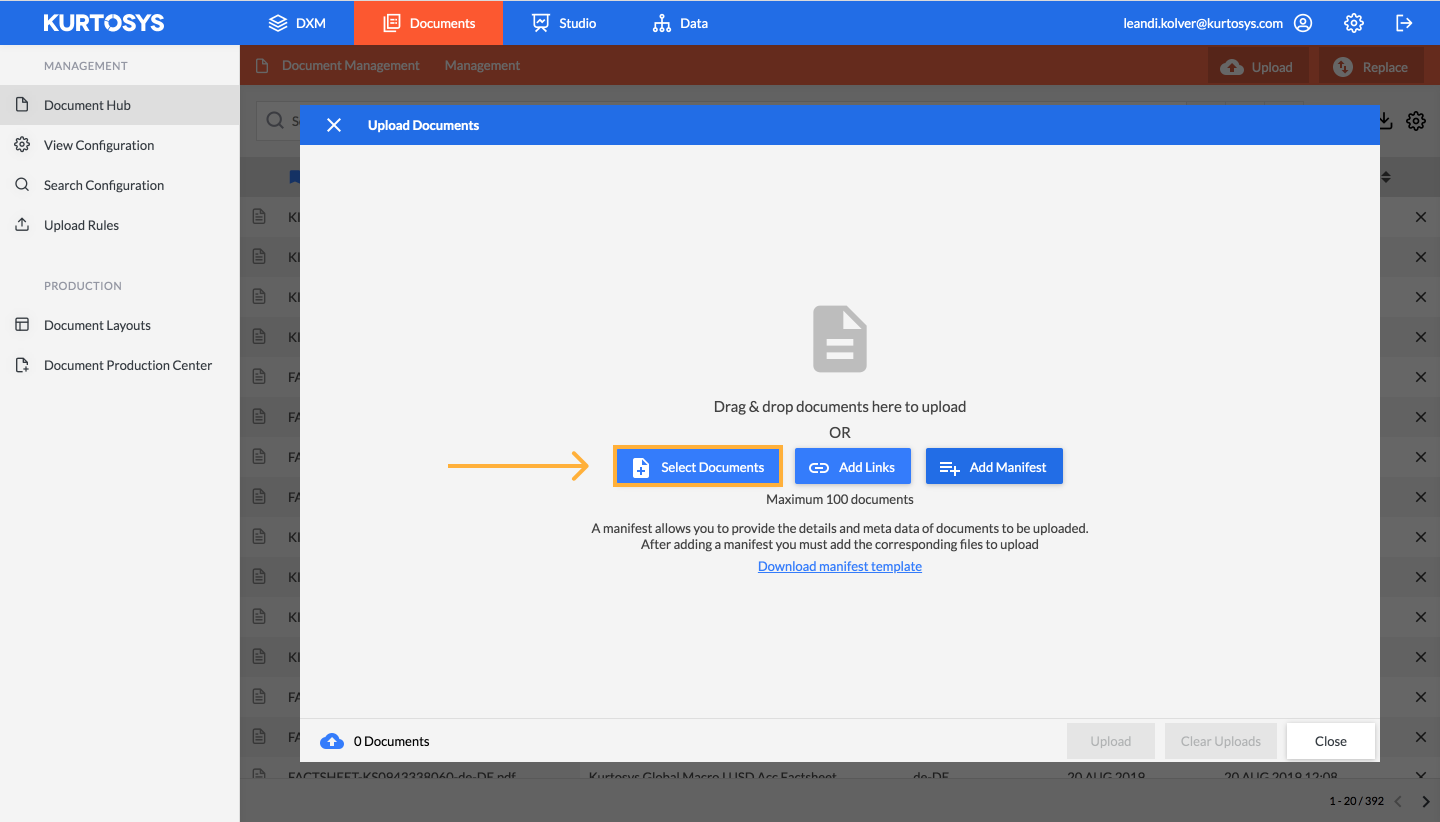
Once the documents have been ‘dropped’ or selected they will be added into the Upload grid where you will be prompted to add meta data as tags against the individual documents.
There are 3 default meta data types that are mandatory:
- File Name – generated automatically
- Document Title
- Document Culture
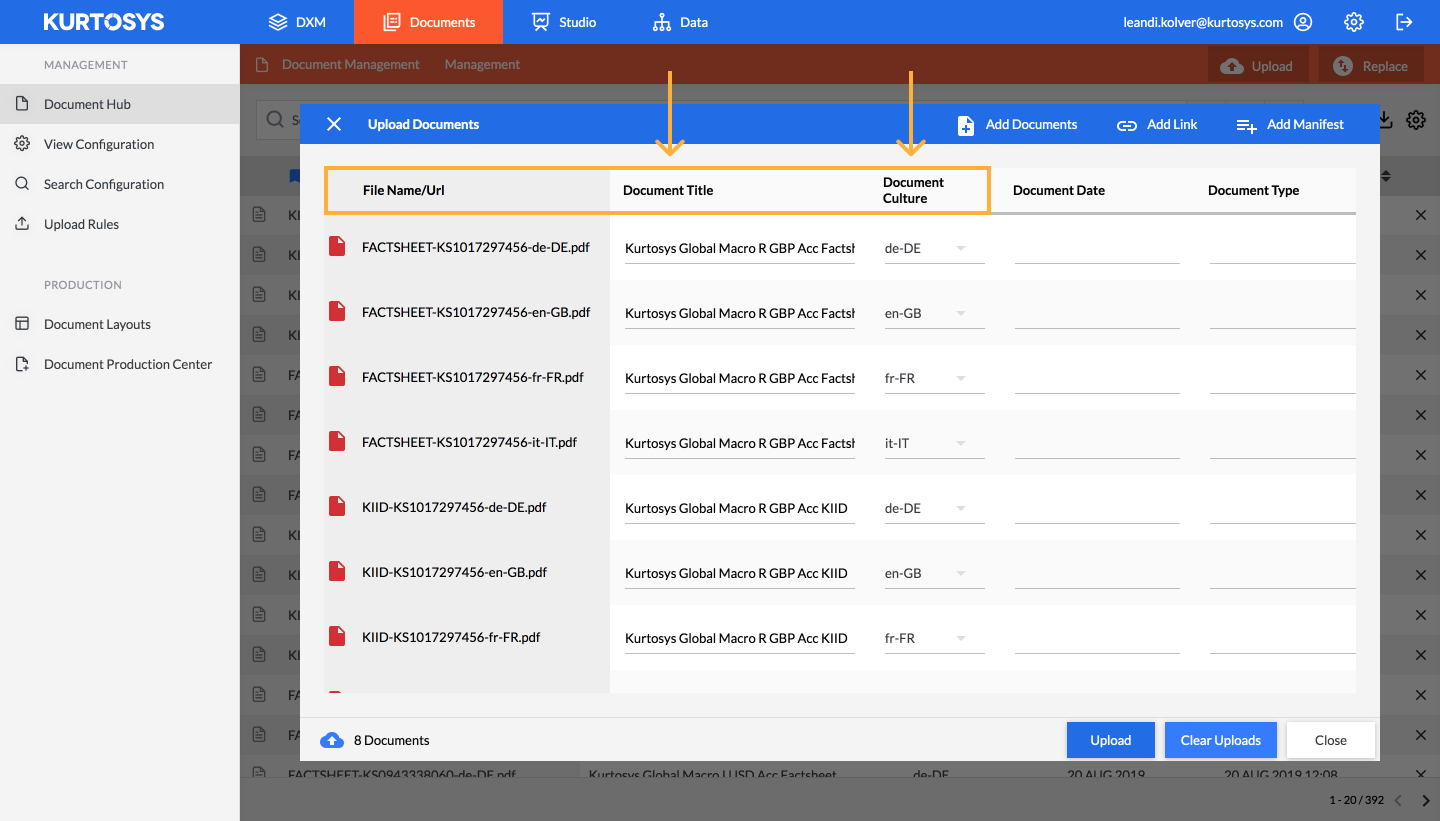
If you wish to add additional meta e.g. Fund Name, ISIN or Document Type you will need to ensure that additional Document Meta has been set up in the Data Dictionary. Once set up, these will be made available to fill in your Upload grid.
Fill in the meta values for all documents. If you require the same value across multiple documents, you can drag the value down the column to copy it to each field.
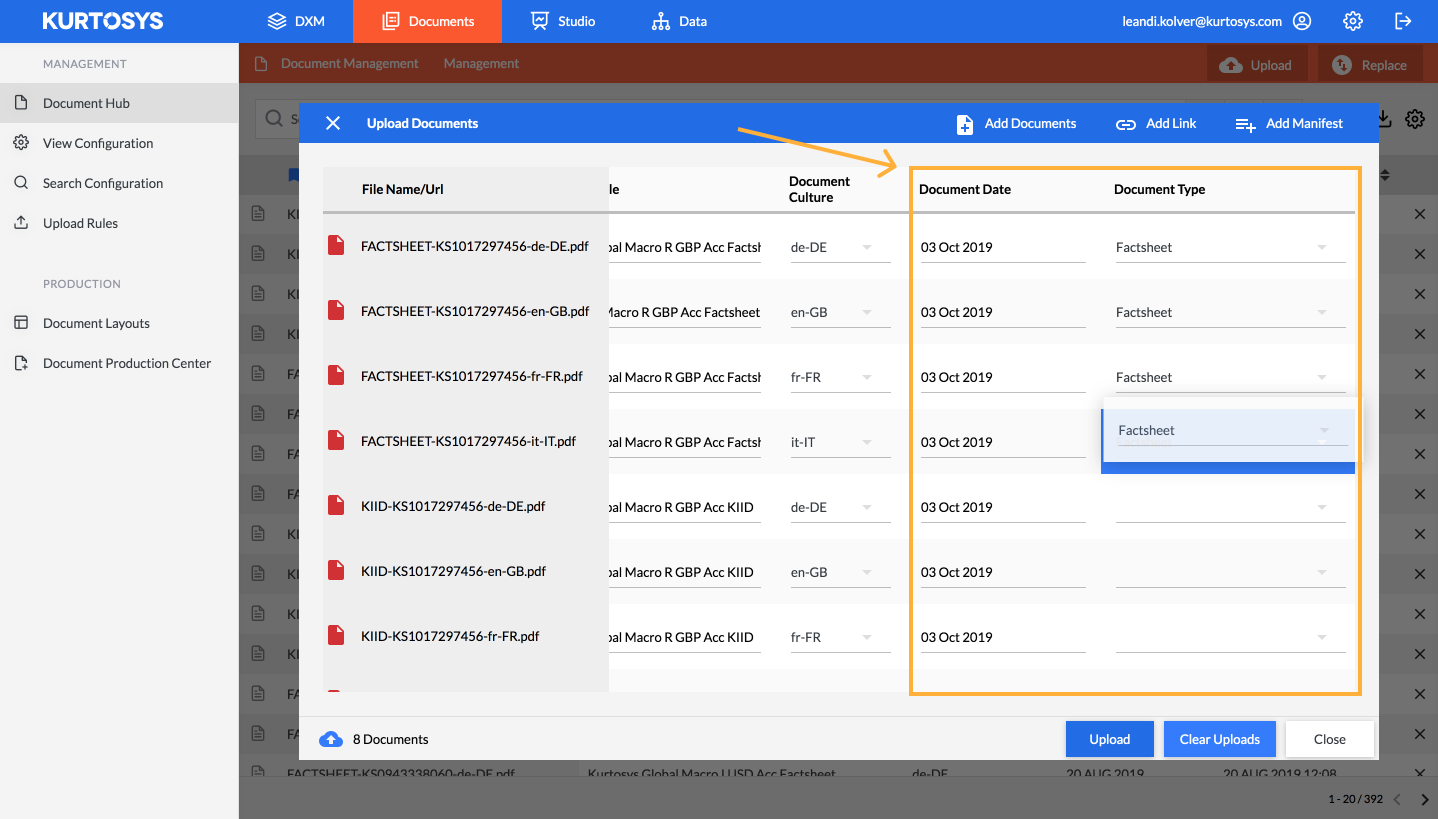
Once you have added all the meta values, select ‘Upload’.
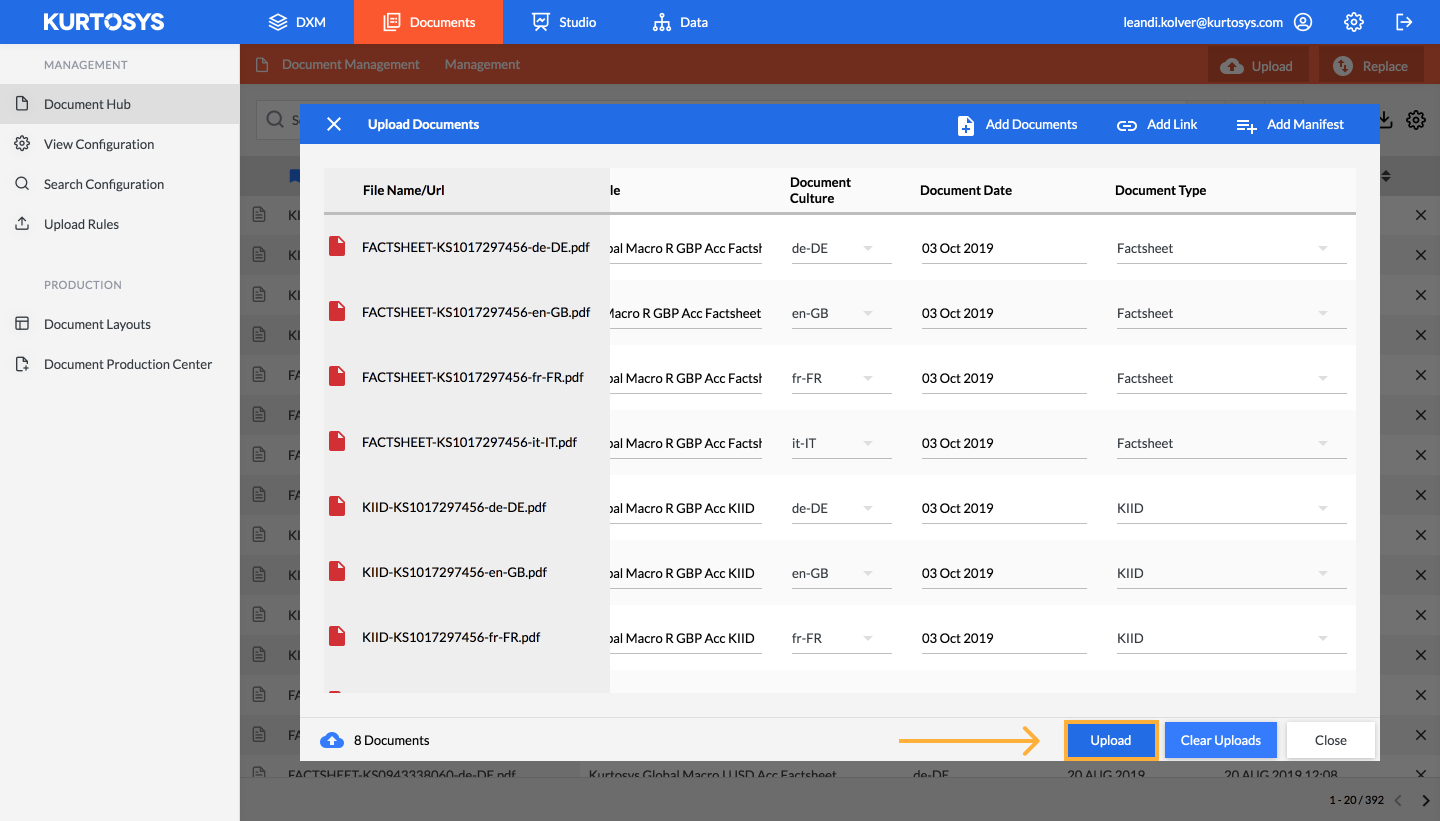
You will then be able to monitor the status of each document upload in the bottom left corner of the upload tool.
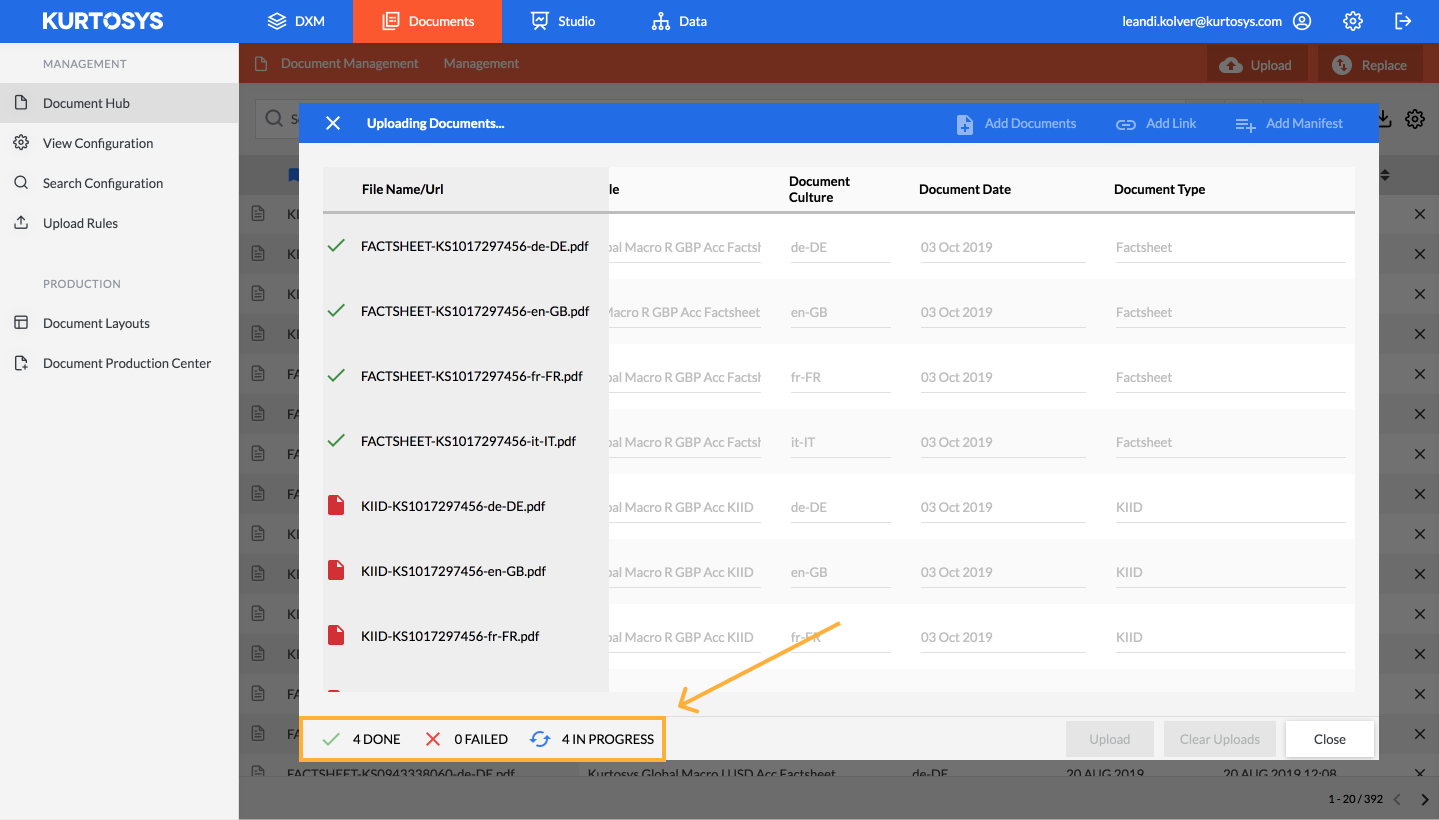
Once complete you can close the Upload window and search for your new documents in the Document Hub.
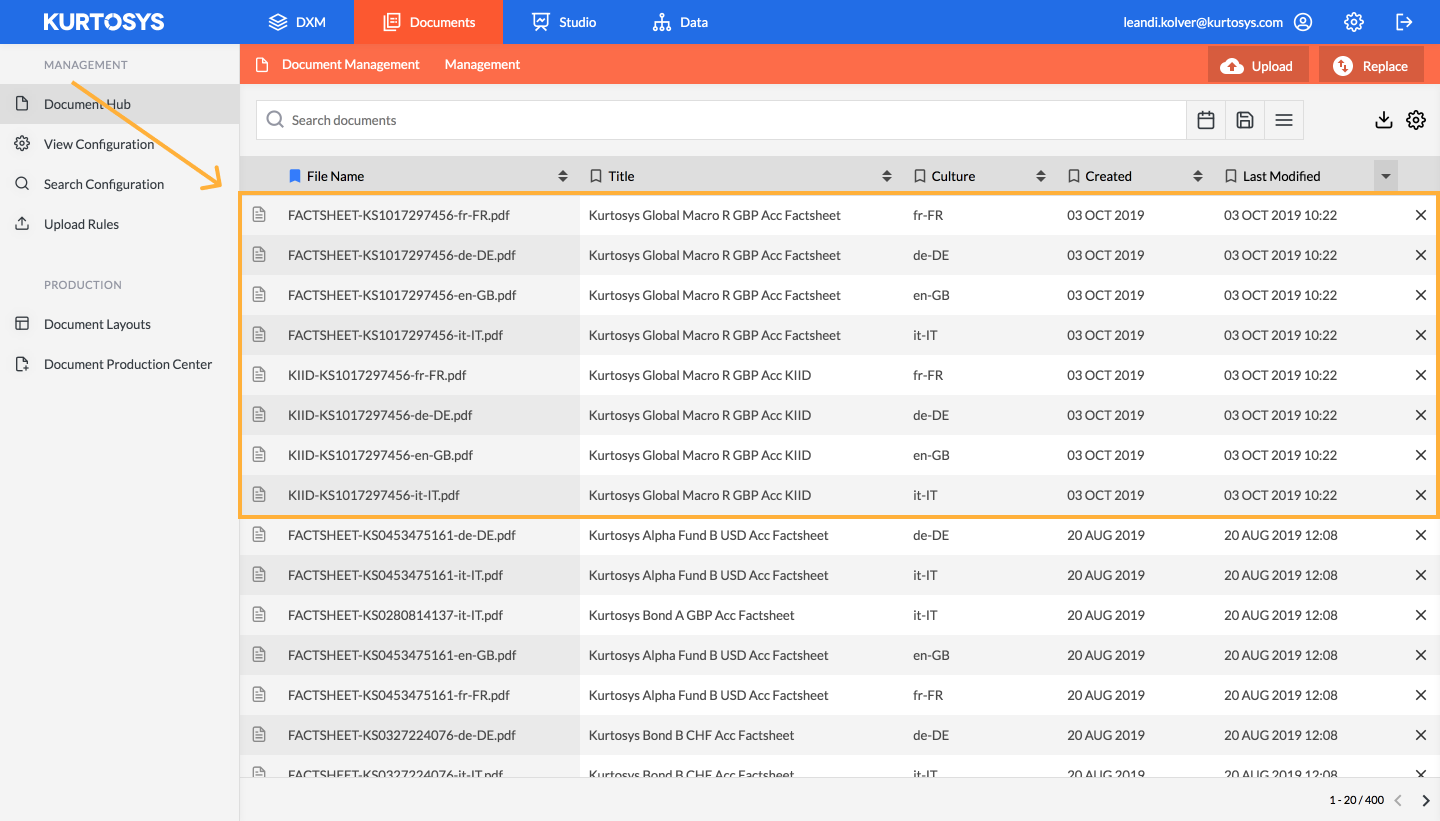
2. Add meta data first
You can also start by adding your meta data first.
From within the document upload tool select the ‘Download manifest template’ link. This will automatically download an excel spreadsheet onto your desktop along with guidelines on how to fill in the spreadsheet.
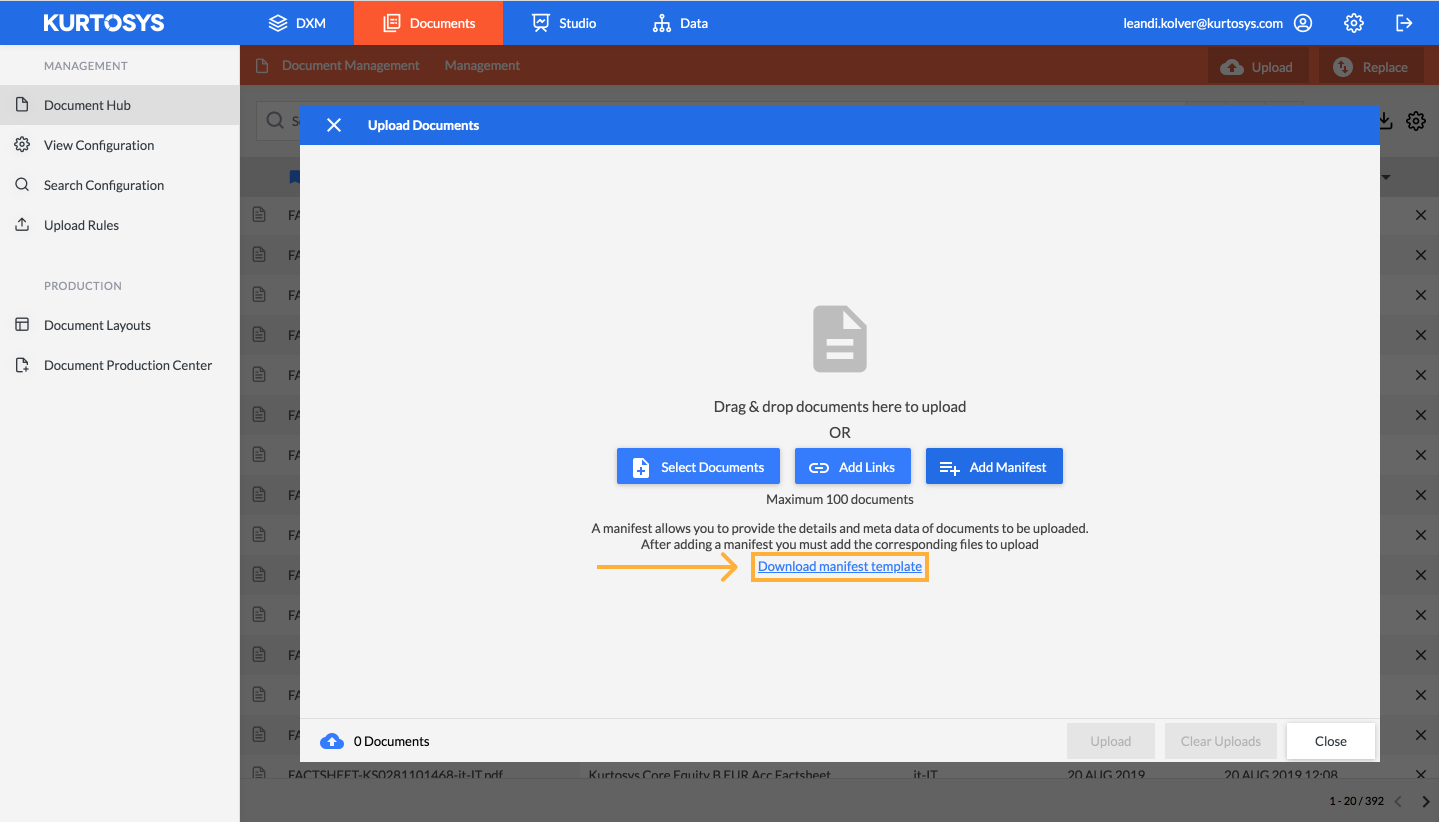
The excel spreadsheet will display column headings for the meta data required for each document.
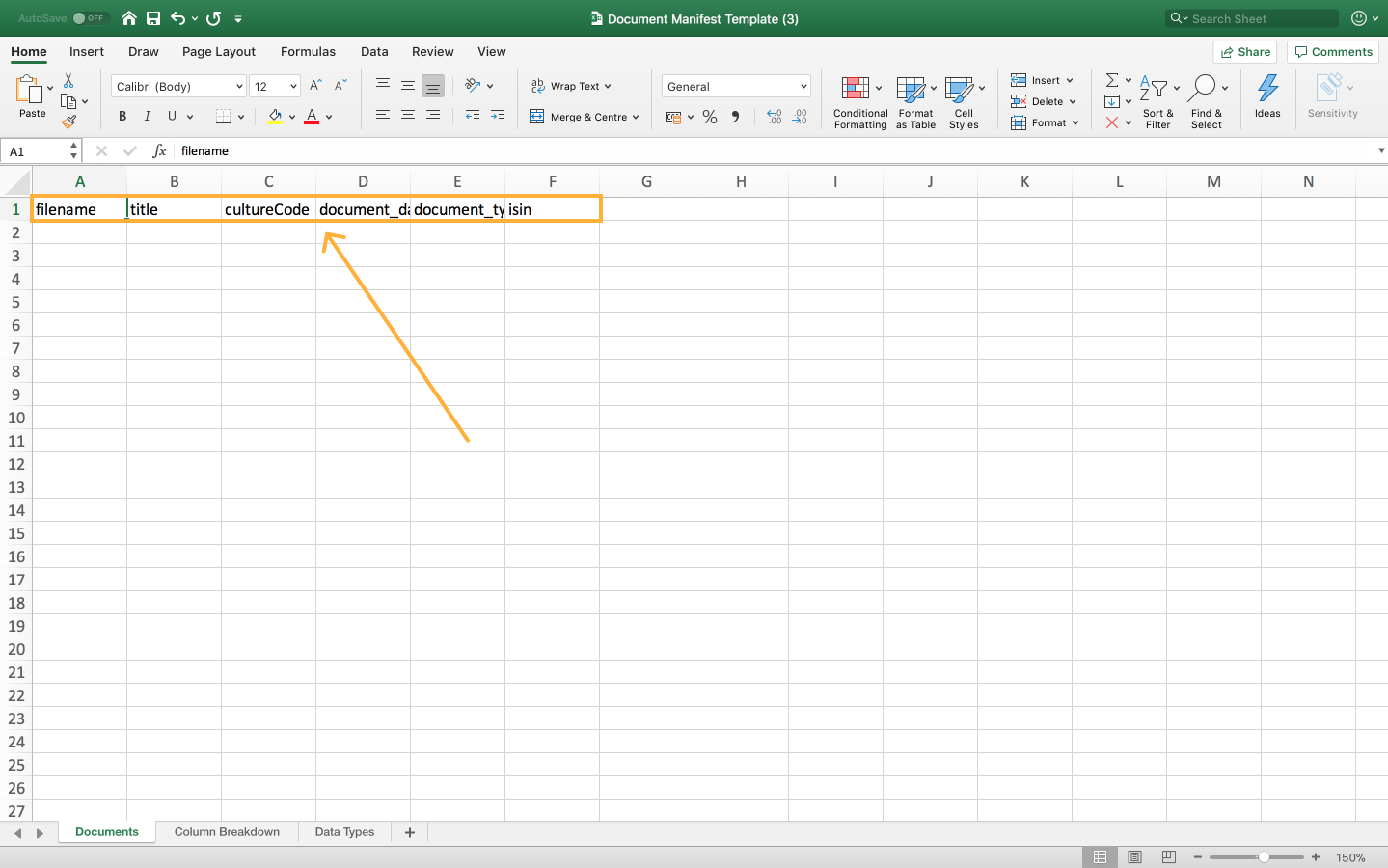
You can fill in the values for each document you wish to upload either manually or create an automated process for a large number of documents. It is important to ensure that the file name of each document is 100% accurate to allow the system to match the relevant document and its meta data.
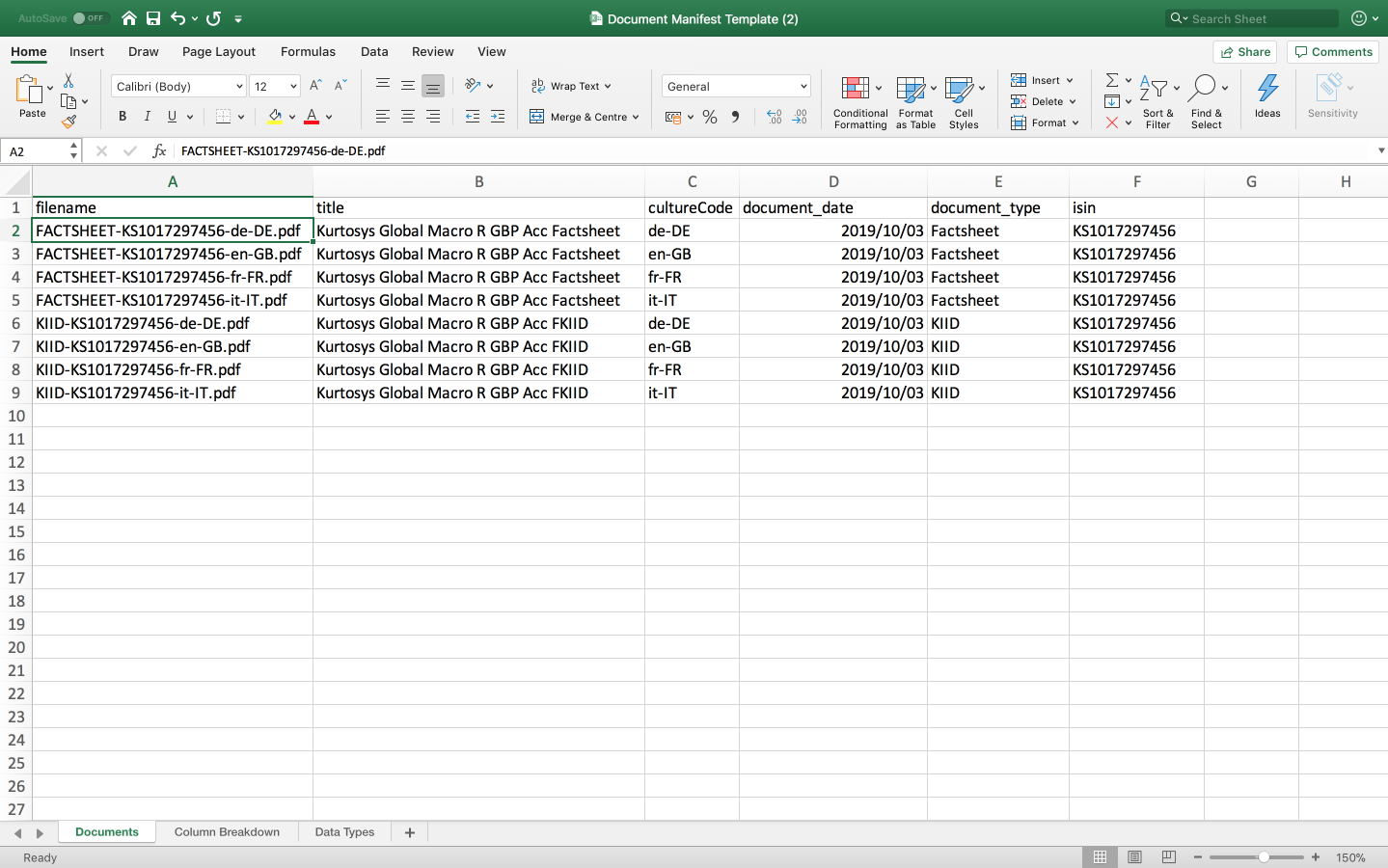
Once complete, select Add Manifest and browse to the updated manifest file saved on your computer. It is important to note that you cannot drag and drop the manifest file into the upload window as the system will treat it as a single document to be stored.
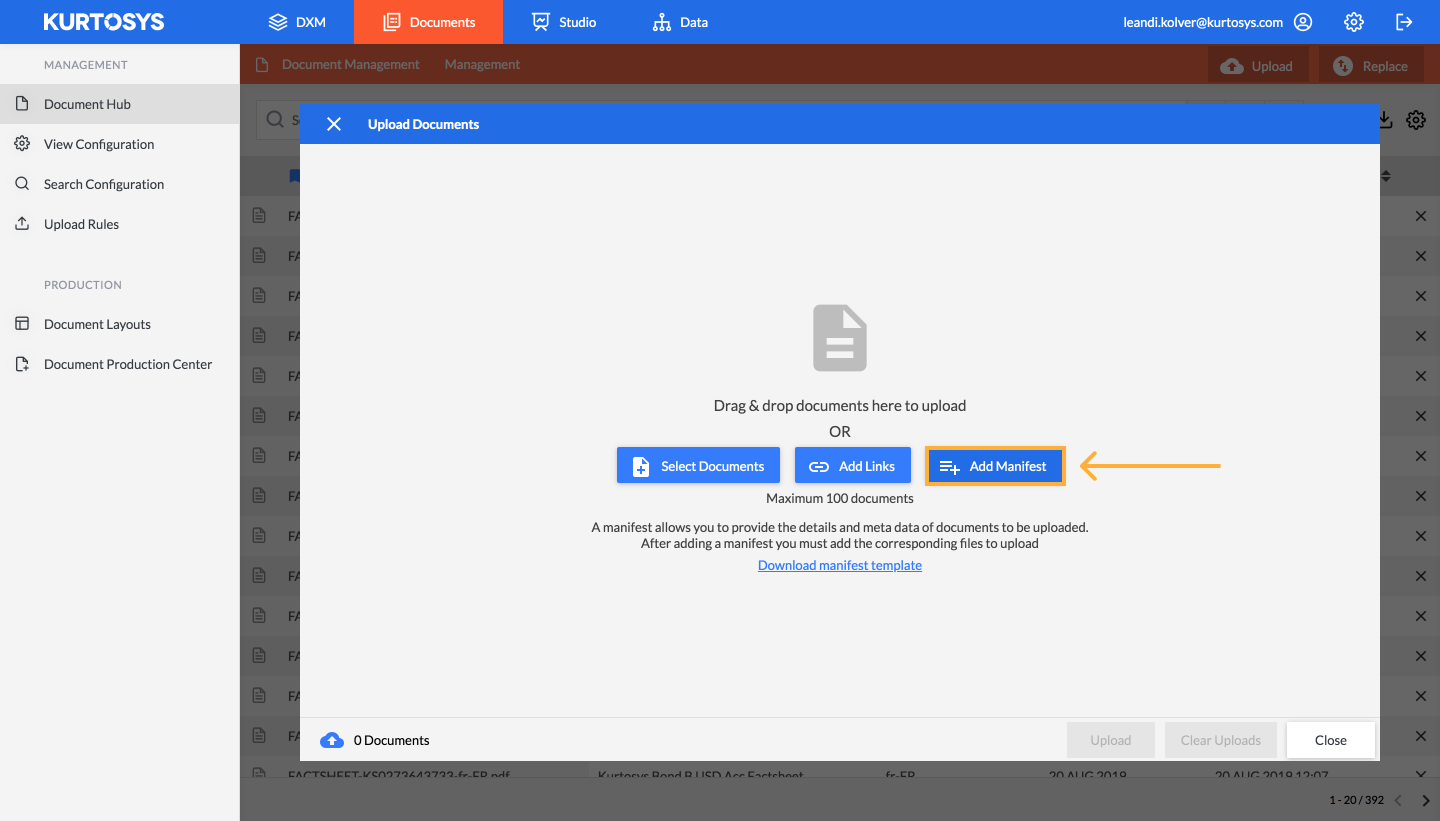
Once added, you will be presented with a filled in upload grid.
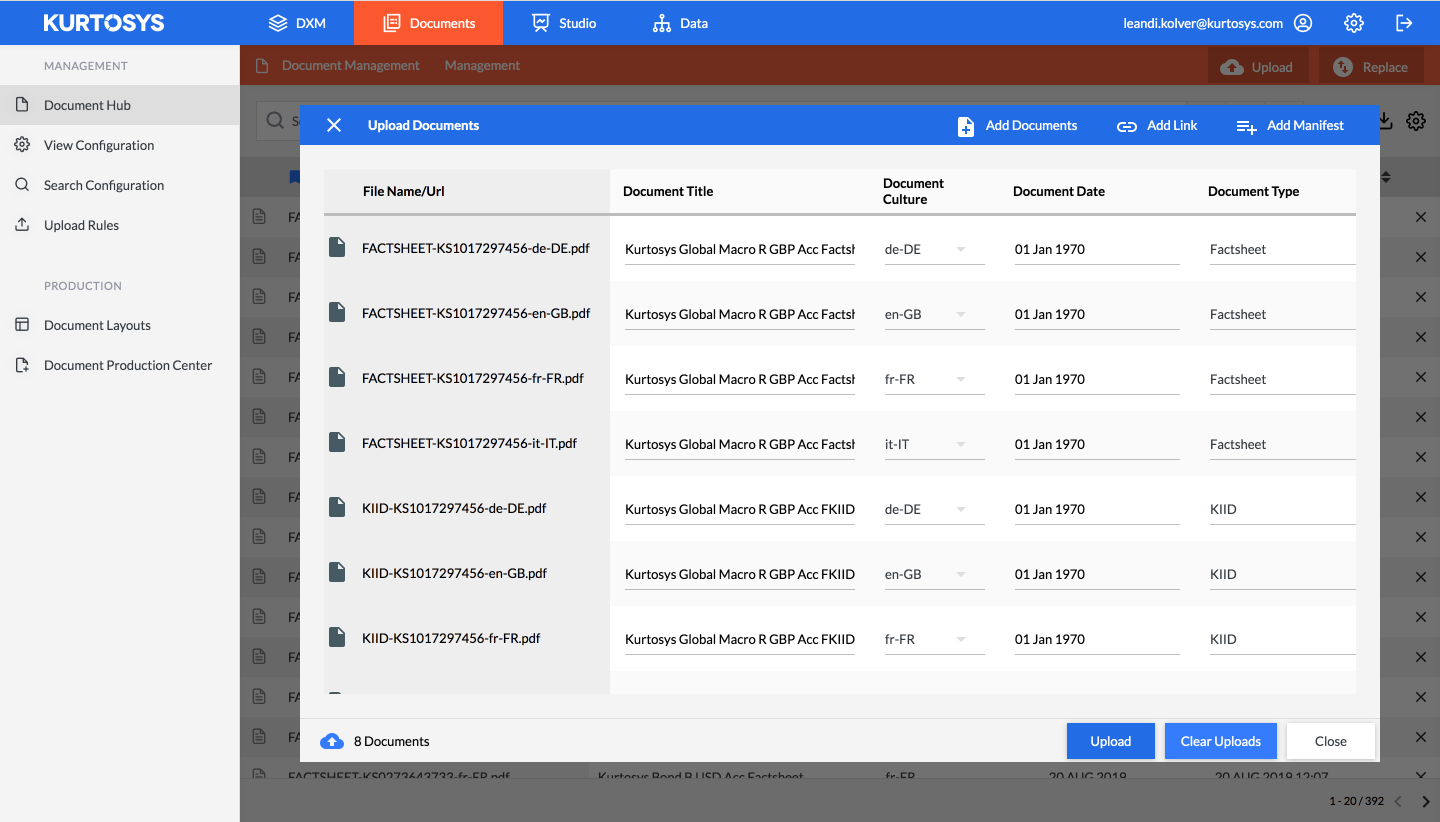
The next step is to add the actual documents described in the grid. Either drag and drop the documents onto the grid or browse and select them by choosing Add Documents.
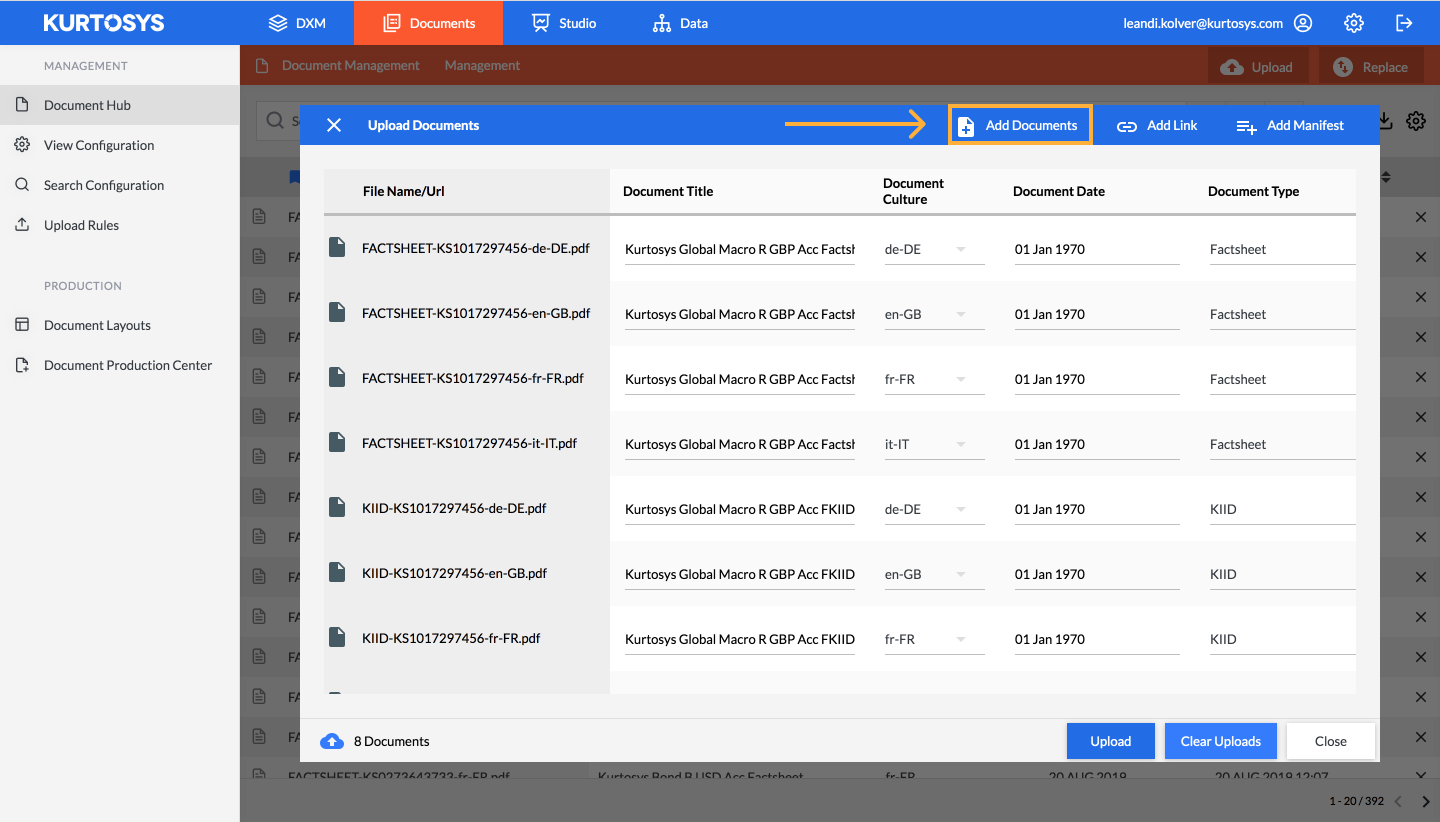
Documents will match on file name. Once a document has been matched, the corresponding document icon on the righthand-side of the upload window will turn red. If no match is found, the file will be treated as a brand new document with blank meta fields.
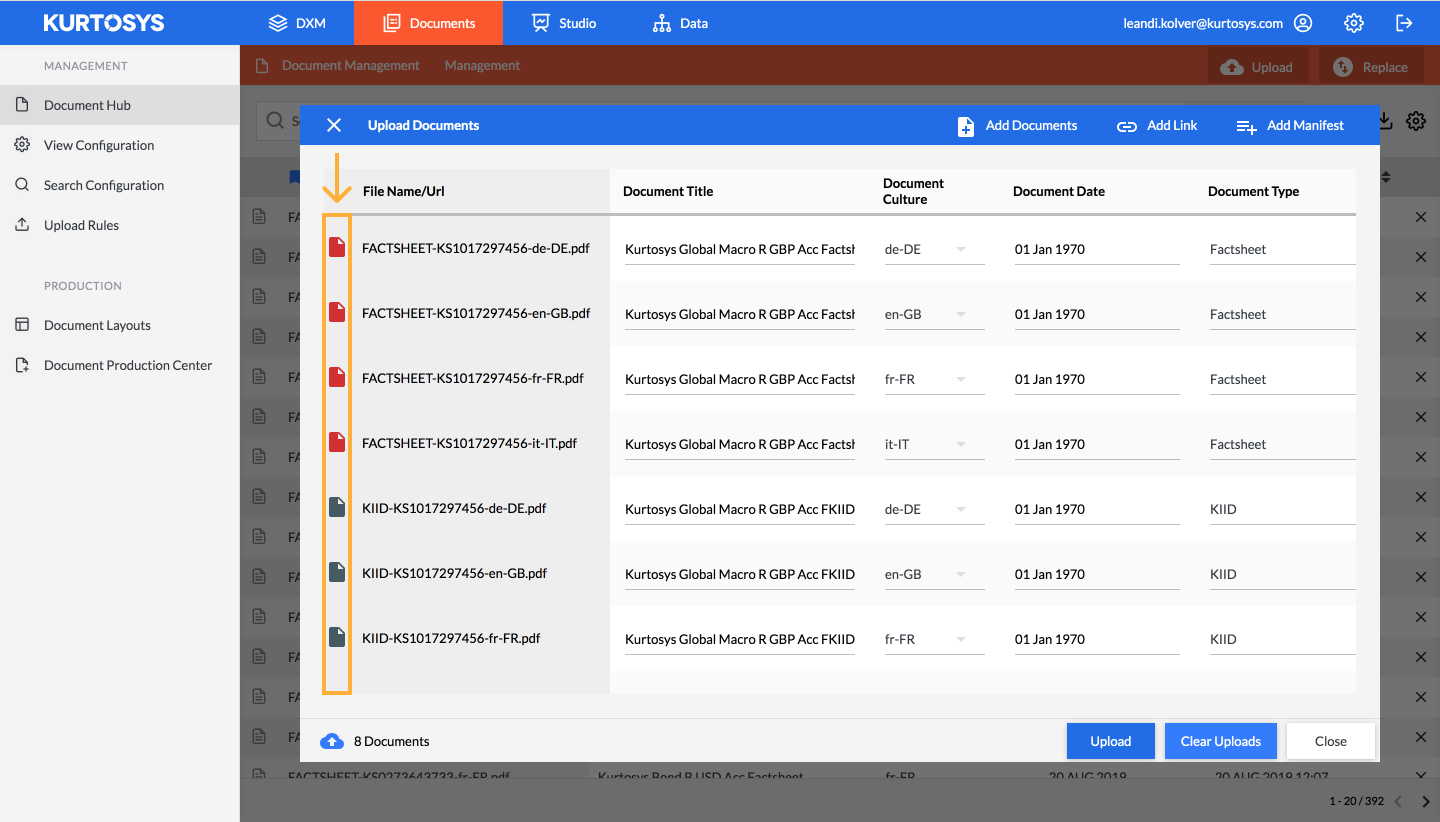
Once you have added all the documents, select ‘Upload’. You will then be able to monitor the status of each document upload.
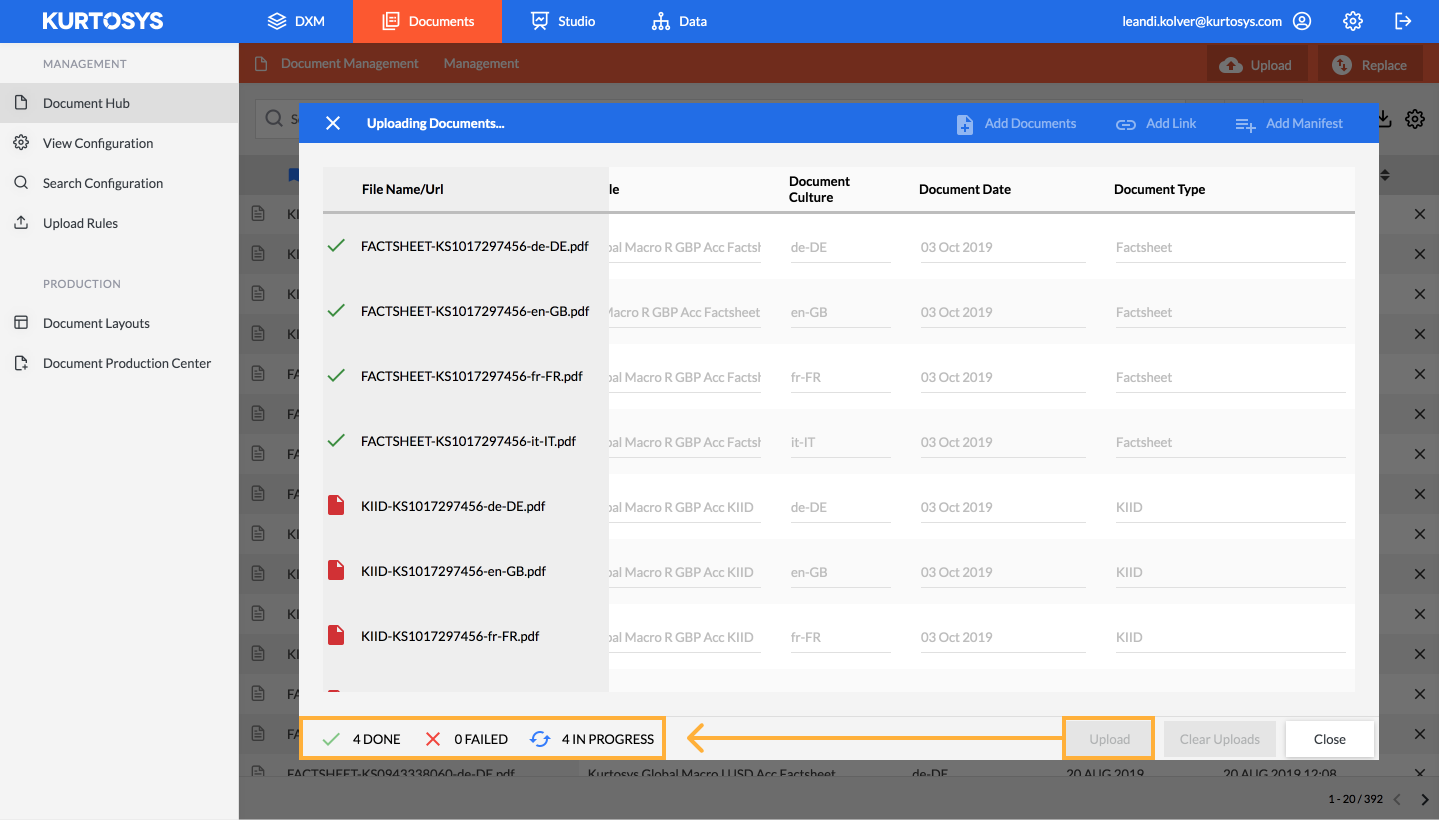
Once complete you can close the Upload window and search for your new documents in the Document Hub.